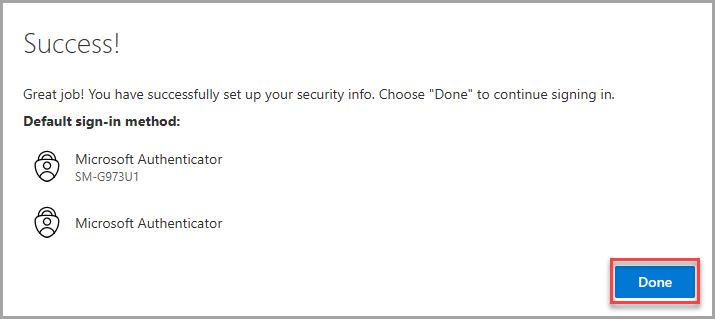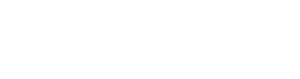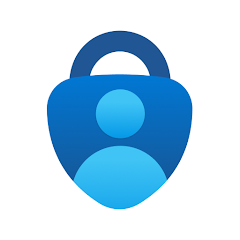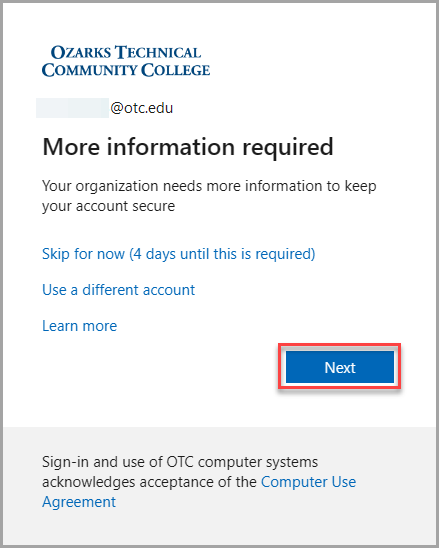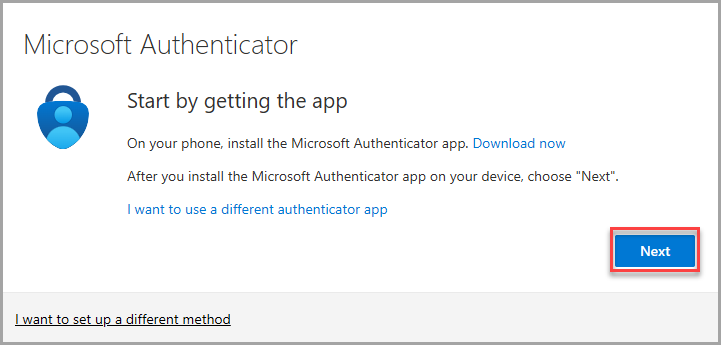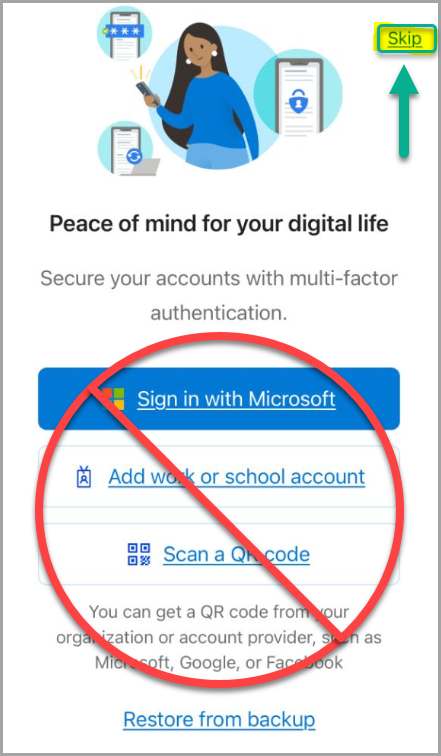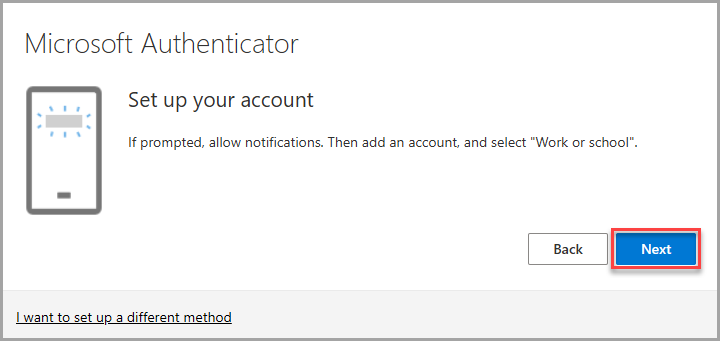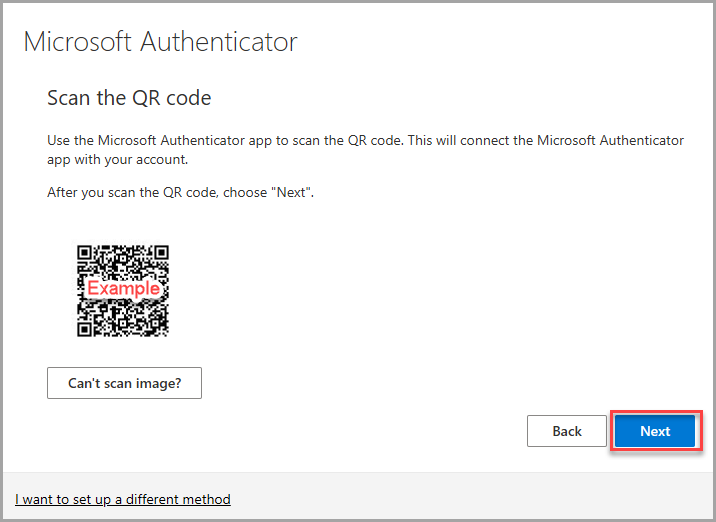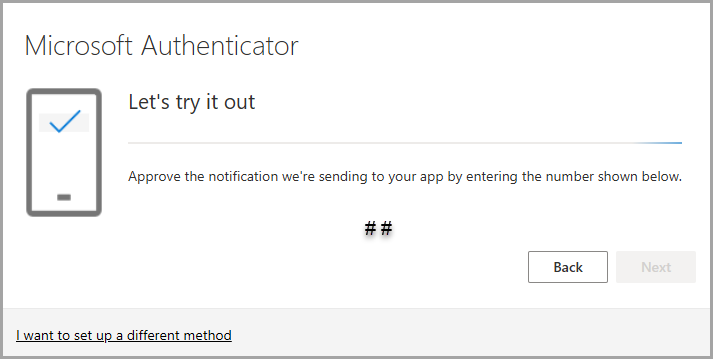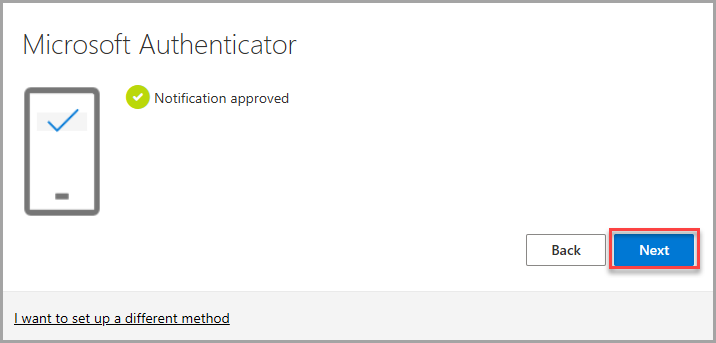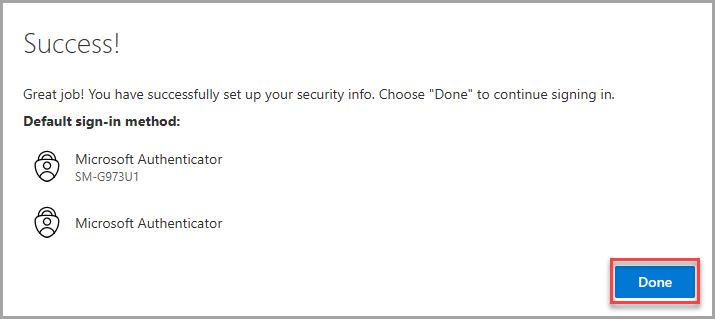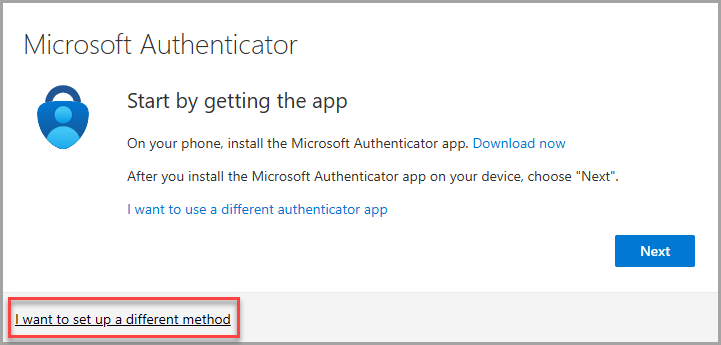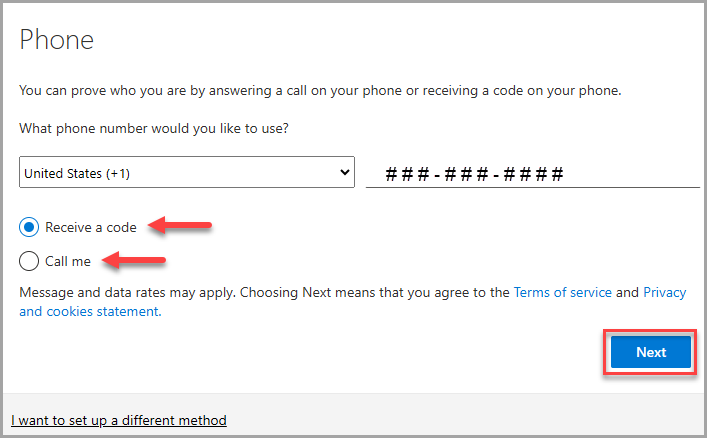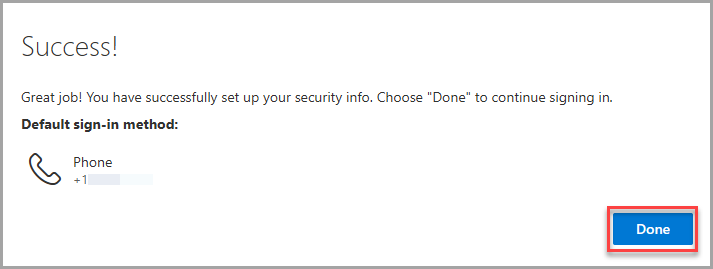Method 1 – Use an Authenticator App for MFA
Microsoft Authenticator
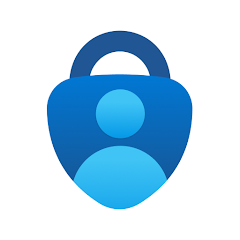
1. Using a separate device other than your phone (computer, etc.), log into your OTC email or https://aka.ms/mfasetup with your Ozarks Tech account, then select Next:
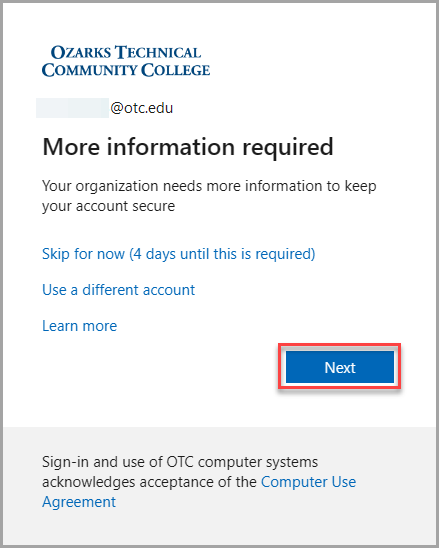
2. Select Next to use the Microsoft Authenticator.
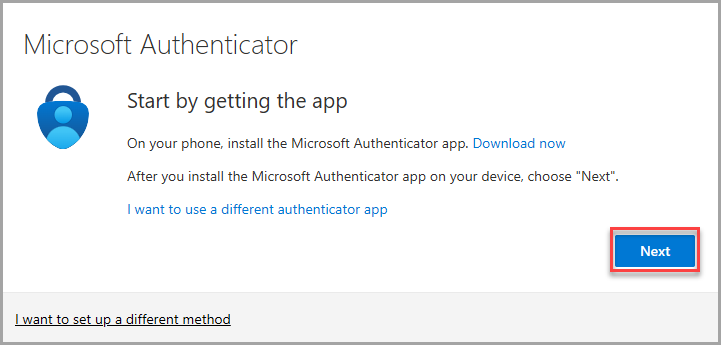
3. Set up your phone/tablet app:
– Open the Microsoft Authenticator app on your phone/tablet.
– If prompted, allow notifications.
Note: When the app is first installed, the following screen may appear. It is important that you click Skip in the upper-right corner before proceeding to avoid problems/confusion.
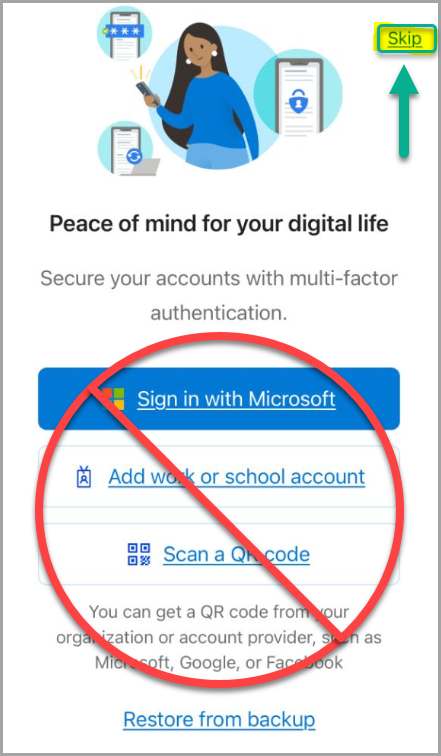
– Then add an account, and select “Work or school”.
– Select Next.
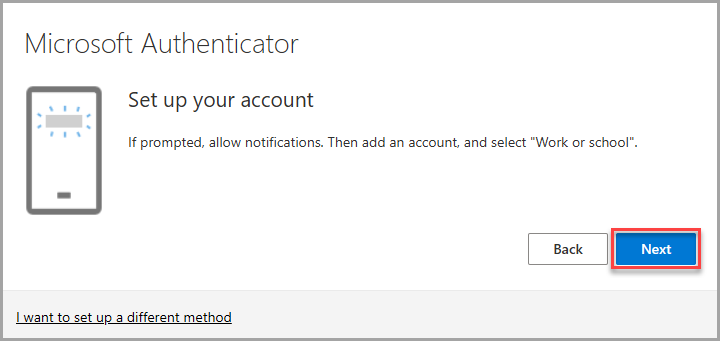
4. Scan the QR code on your computer/device with the phone app, then select Next.
– If you can’t scan the QR code, click Can’t scan image? to enter the code into the app.
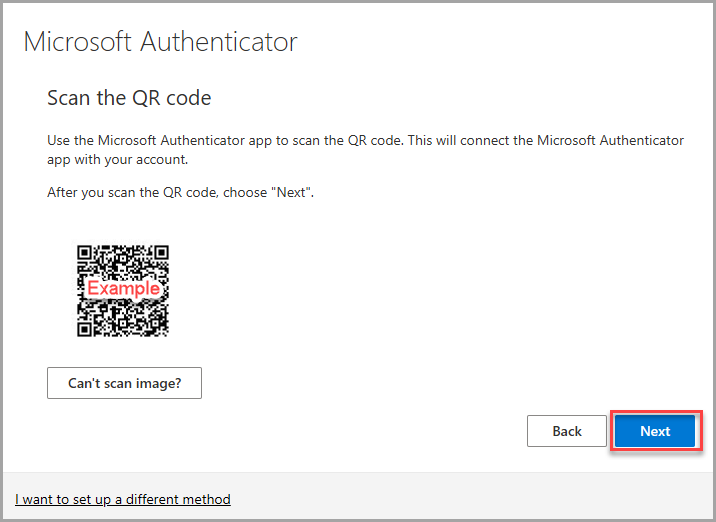
5. Approve the notification – enter the number displayed on your screen in the app, then select Next.
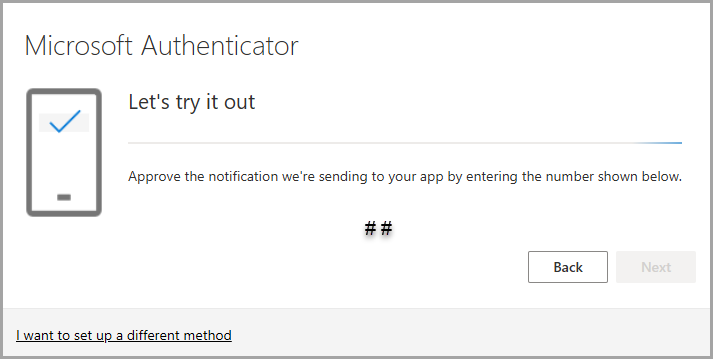
6. After approval, select Next.
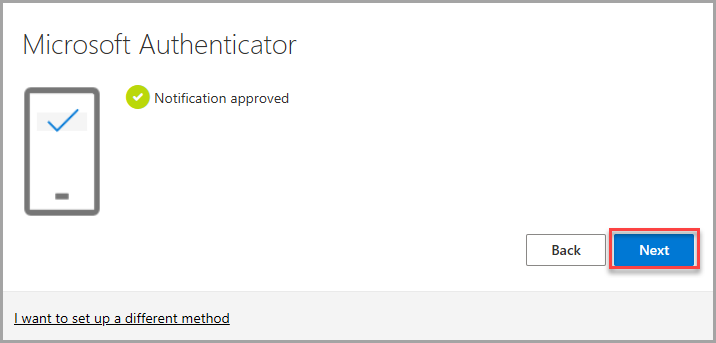
7. Success! Select Done to continue.